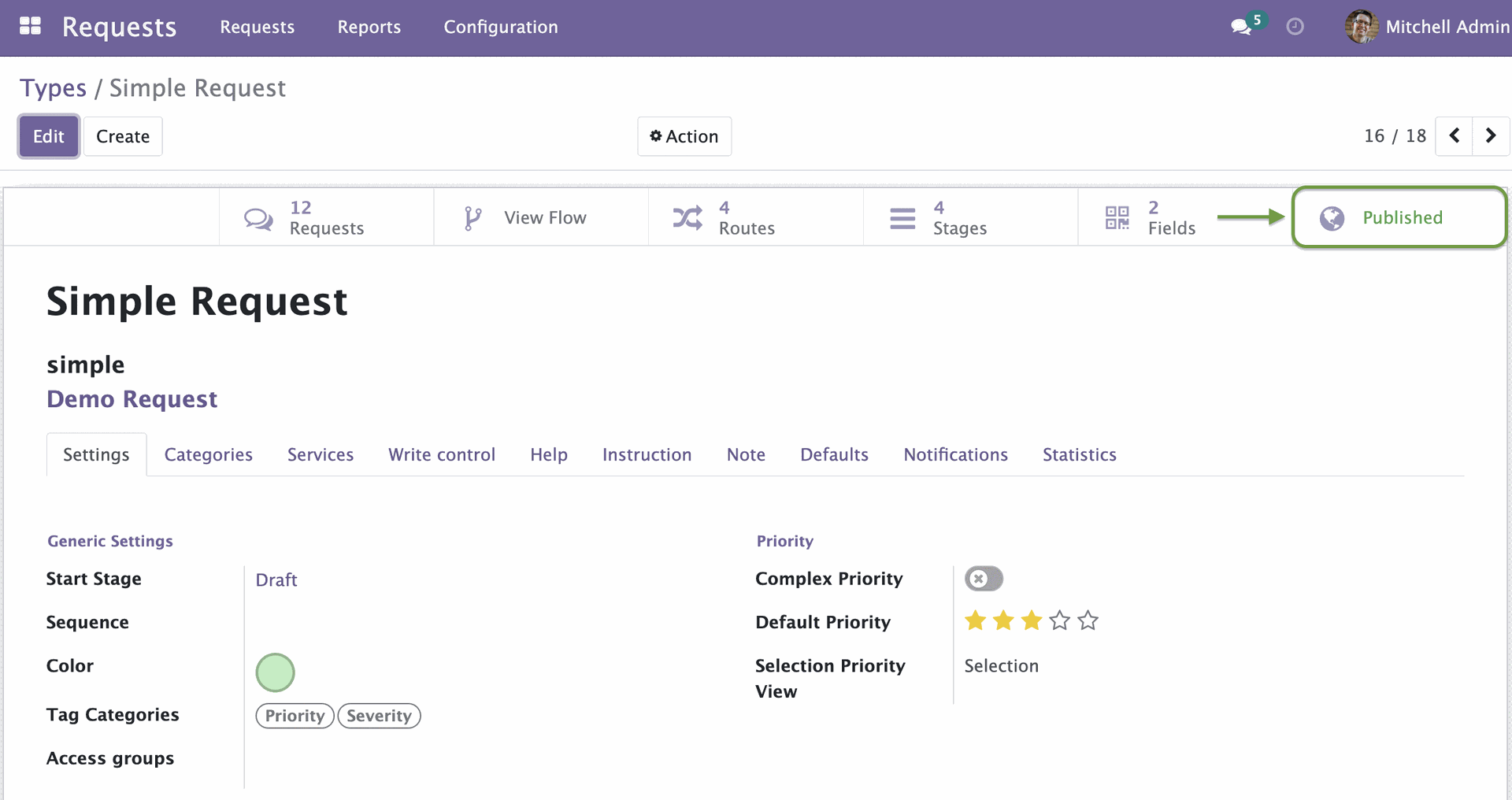The Generic Request Field module is a powerful extension of the Generic Request application developed by the Center of Research & Development company. With this module, users can easily configure additional information fields for specific request types, thereby enhancing the overall functionality of the application. Whether you need to gather more information from users when submitting a request, or you simply want to customize the request form to better suit your needs, the Generic Request Field module has you covered.
In this article, we will provide step-by-step instructions for configuring additional fields using the Generic Request Field module in the Generic Request application:
- On the left-hand side of the dashboard, click on the "Requests" option. Under Configuration tab, select types to view a list of all request types.
- Locate the request type for which you want to add additional fields and click on it.
- Once you are on the request type's page, click on the "Edit" button at the top of the page to enter the edit mode.
- In the upper right corner, click on the Fields tab. This tab is where you can add or edit the new fields.
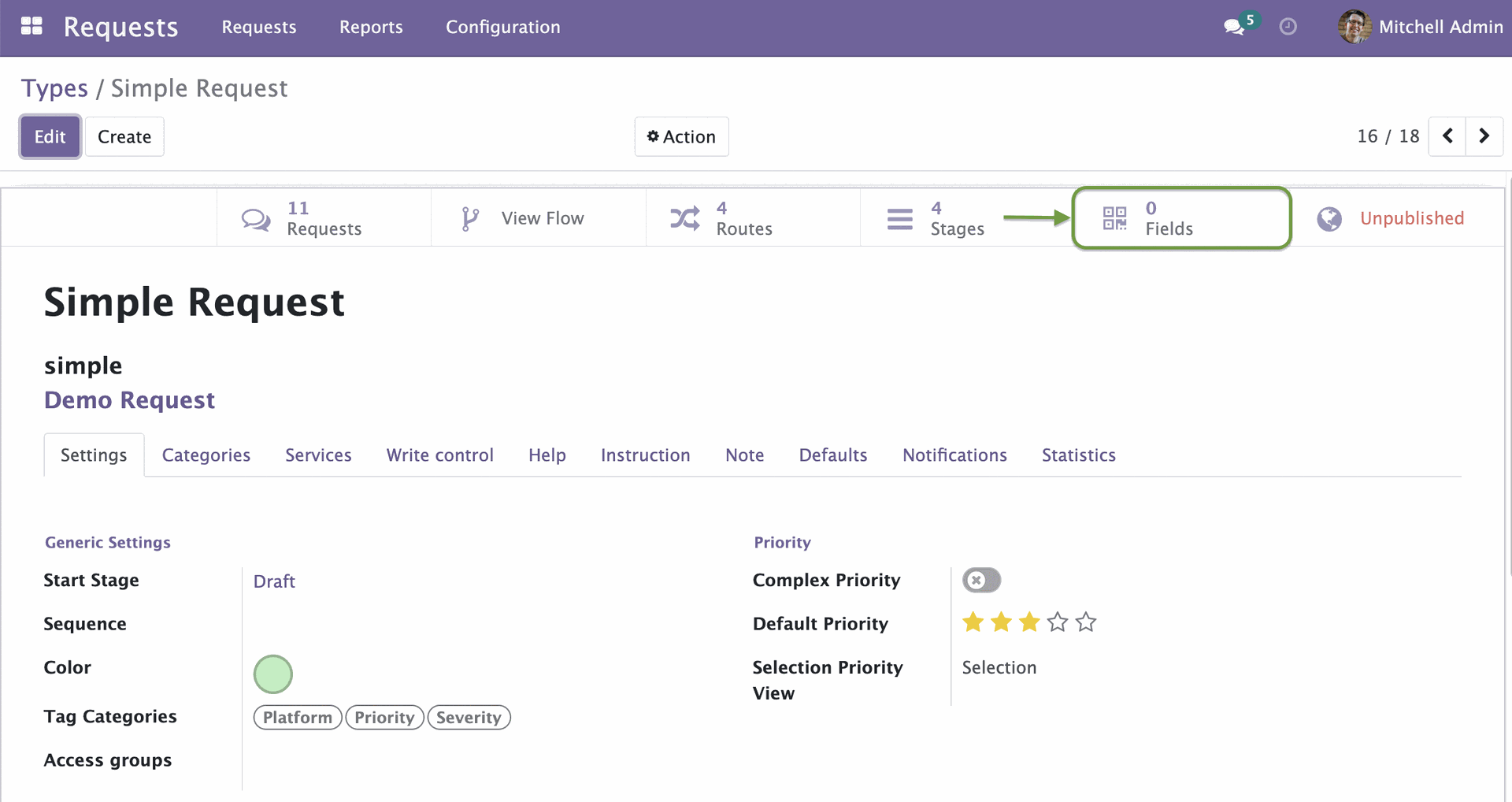
- To add a new field, follow these steps:
- Click on the ''Create'' button to create a new field.
- Enter a name for the new field in the Name field.
- If the field is mandatory, select the checkbox in the Mandatory column.
- Enter the category for the field to be associated with the type of the request in the Category field.
- Enter a default field value if necessary.
- Choose the position of the custom fields, either before or after the request text, by selecting the appropriate option in the Position field.
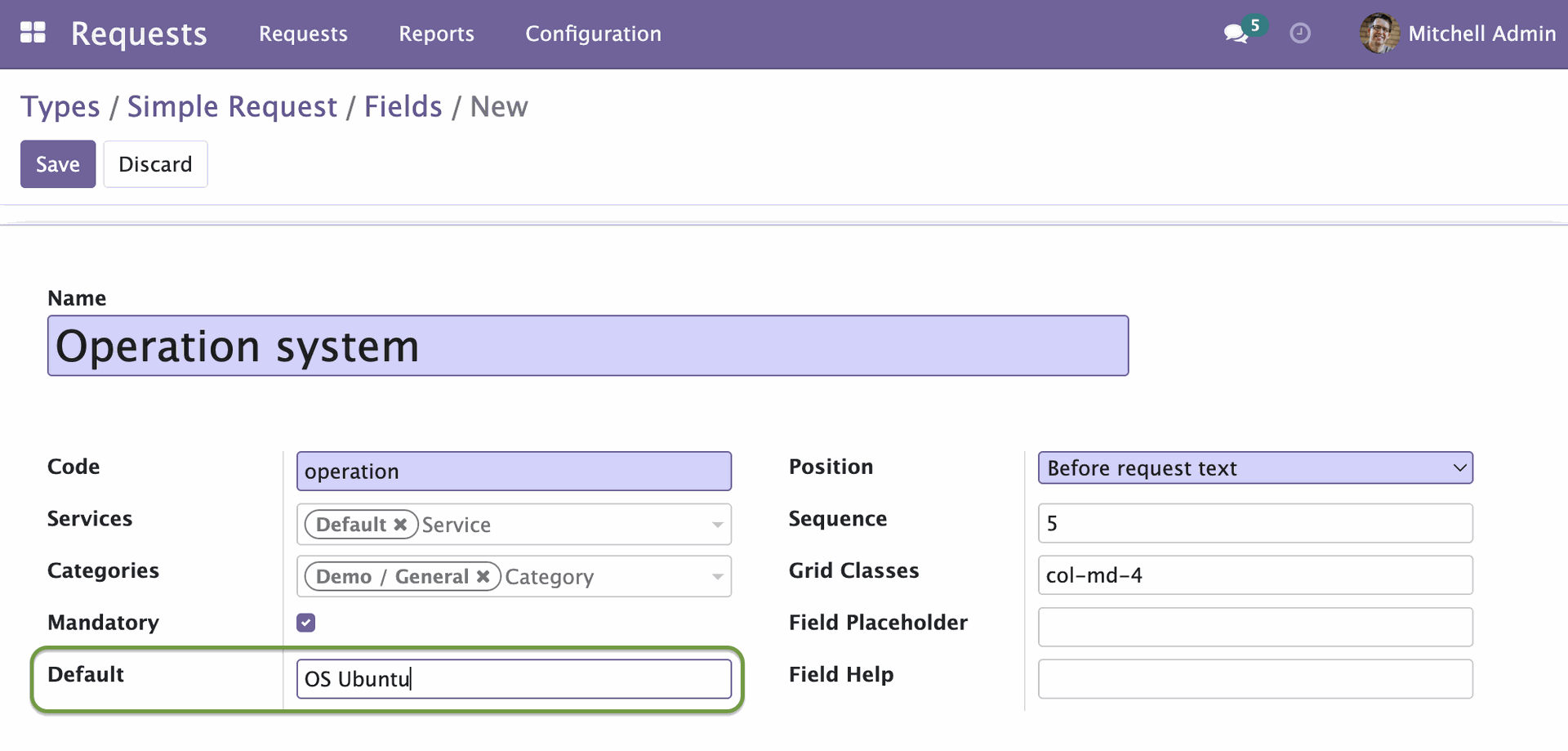
By following these steps, you can easily add new fields to your request type, which allows you to gather additional information from users and customize the request form to better suit your needs.
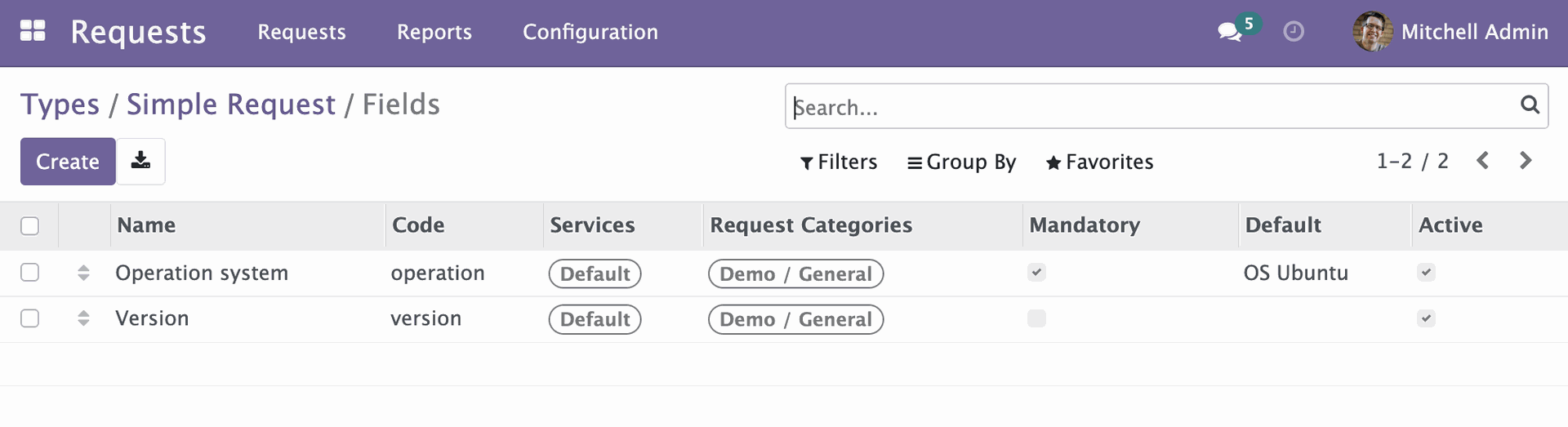
If you want to add multiple fields, you can simply click the ''Create'' button and repeat steps 1-5 of the previous section. After completing the customization, users will be able to fill in the additional fields when creating a request.
Creating and Filling a New Request with Additional Fields
To create a new request and fill in the additional fields that you have created, follow these steps:
Under the Requests menu, click ''Requests.''
Click ''Create'' to open the form for creating a new request.
Choose the appropriate category for your request.
Click on the Type drop-down menu and select the request type from the list.
The additional fields that you have created will appear on the form, either before or after the request text, depending on your configurations.
Fill in the fields with the appropriate values. You can edit the values by clicking in the corresponding field or leave the default value if applicable.
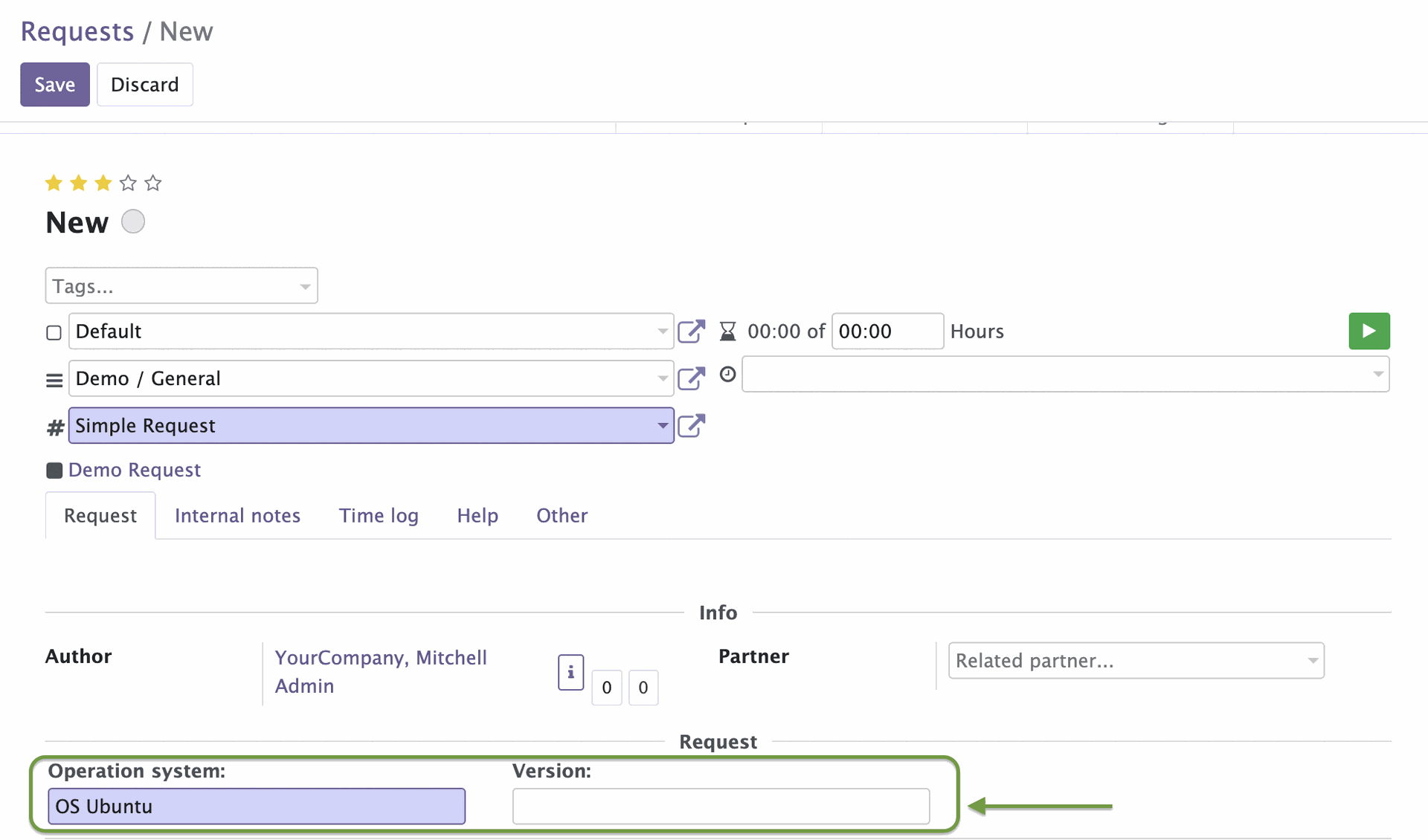
In order to make the fields you created visible on the website interface, you will need to publish the category, type, and service.